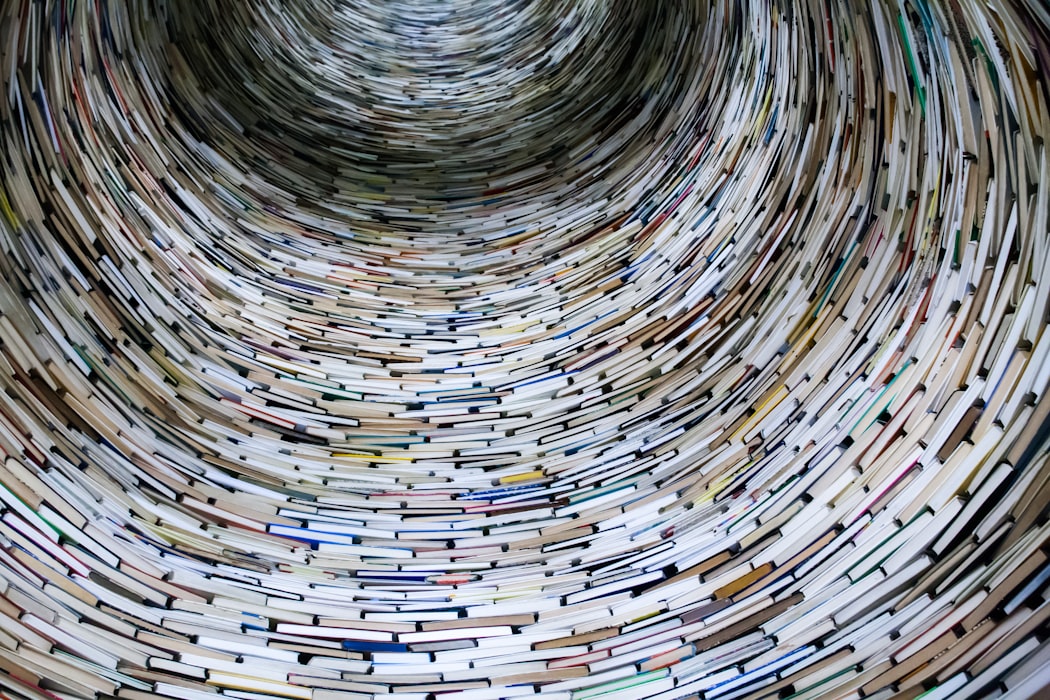
After browsing data, we sometimes need to clear the history of browsing data and cached data. You can clear browsing history on your browser. Just a few steps to follow and your recent browsing history will be cleared.
There can be a couple of reasons to clear browsing history. It depends on the user why he/she is going to clear history on the browser. All web browsers let you clear history from it. Mostly, the process of clearing history is pretty much the same. In this post, you will learn how to clear browser history on Chrome.
Steps to clear history on browsers
Follow these steps to clear the history on the Chrome browser. Before clearing history make sure you have browsed some webpages using that browser.
Step 1
First of all, open the Chrome browser. In the top right corner of Chrome, you will see the settings menu button. Click on it to open the menu.
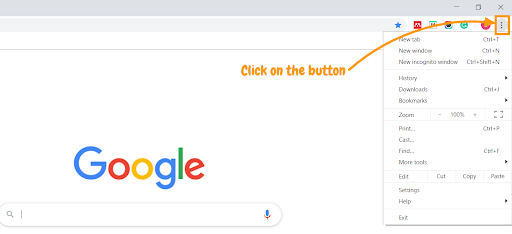
Step 2
There will be many options such as “ New tab”, “History”, “ Downloads” etc. Click on “ History”. You will see a list of the recent history of websites that are browsed on Chrome.
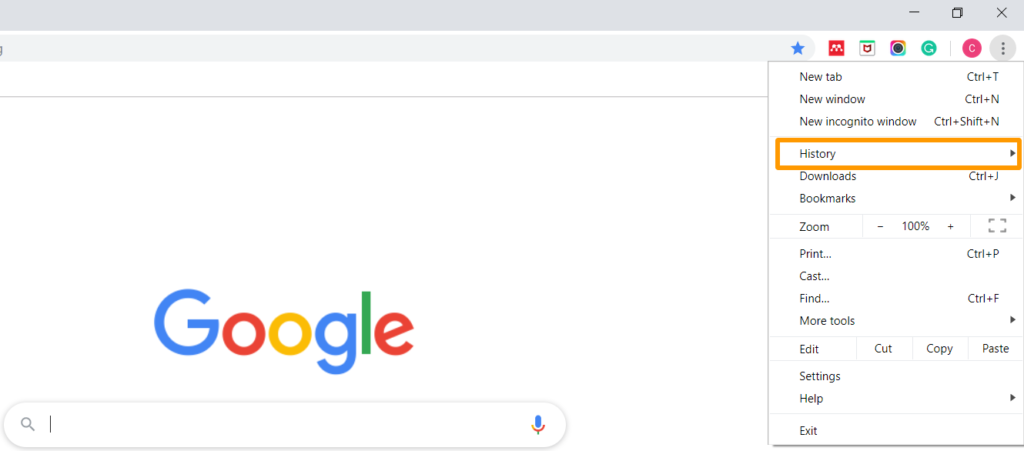
Step 3
There will be an option called “history” where all the previous browsing site addresses are available. Click on that history option. That will direct you on the page of browsing history.
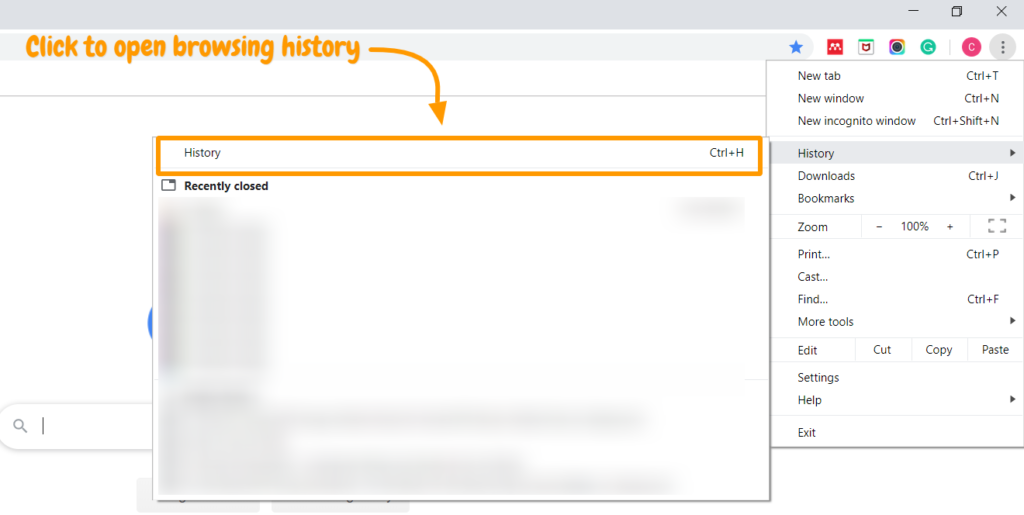
Step 4
History Page will show you Browsing history, Tabs from other devices that are synced with your browser and Clear Browsing Data on the left corner. Click on “ Clear browsing data”.
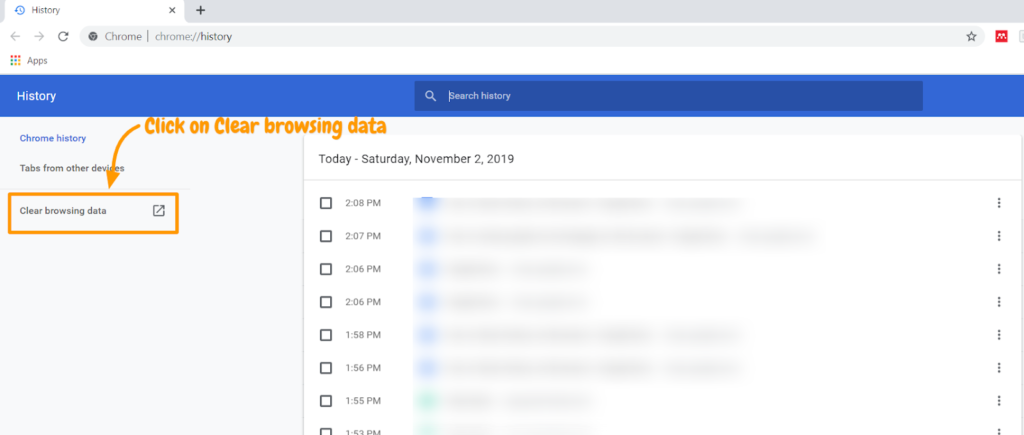
Clear browsing data box will show up with two options, ‘Basic’ and ‘ Advanced’. The time range of clearing data will be available from the last one hour to All time.
Select the desired time range from the options available. It will clear selected history to date you want to delete. If you want to clear all-time history then Click on ‘ All Time’.
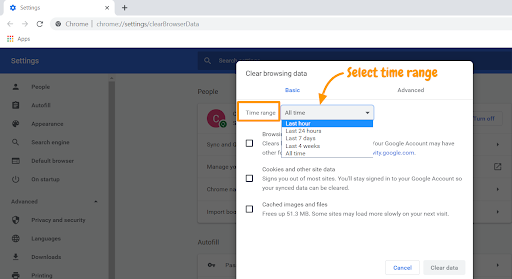
Step 5
Check on the boxes for the info which you want to clear from history. It will show you three boxes including Browsing history, Cookies, and other site data and cached images & files.
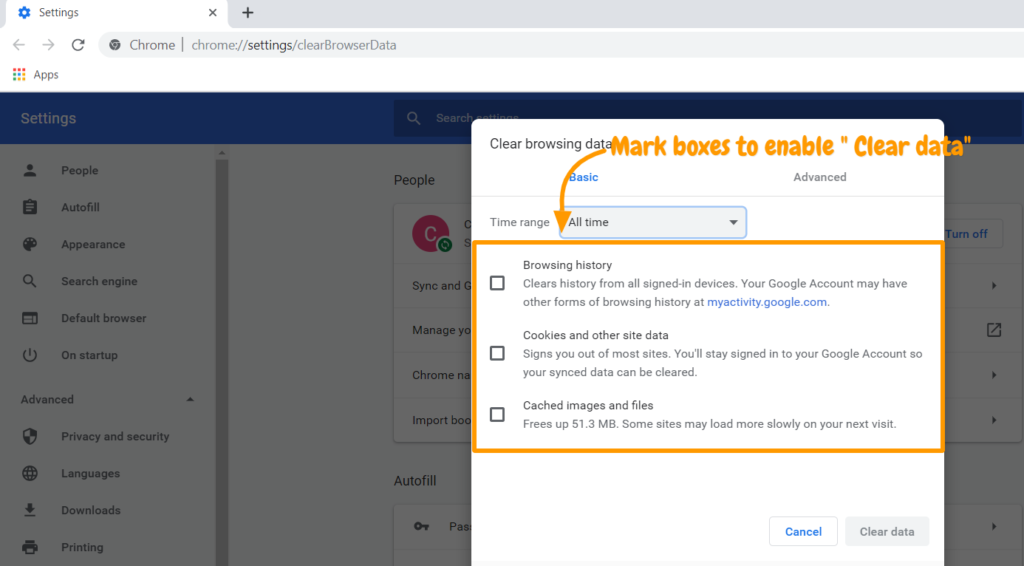
Step 6
After marking ticks on boxes, click on “ Clear Data”. Your history will be cleared from the browser.
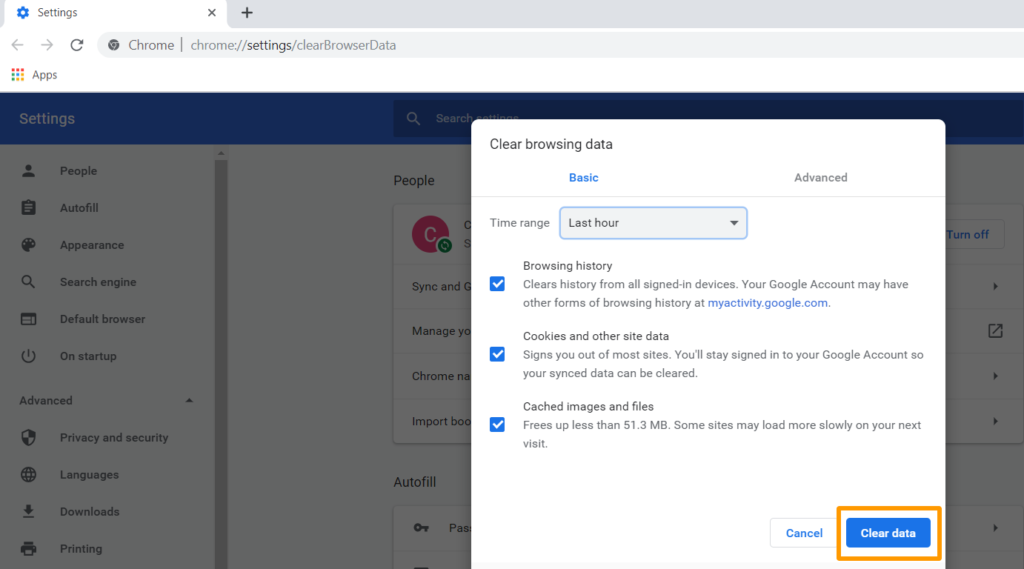
You can also delete the selected items from history by marking the boxes next to each browsed item on the History page. You just have to mark them and click on the “Delete” button.
This is a manual process and takes time, however, useful for specific history clearance.
Photo by Lysander Yuen on Unsplash

Leave a Reply